誤発信Zero 便利 & 安心 & 簡単に電話ができるアプリ |
| 価格 | 無料 | ダウンロード |
||
|---|---|---|---|---|
| ジャンル | ユーティリティ | |||
サイズ | 6.4MB | |||
| 開発者 | Yuko Nakata | |||
| 順位 |
| |||
| リリース日 | 2022-10-28 16:00:00 | |||
| 評価 |
|
|||
| 互換性 | iOS 15.0以降が必要です。 iPhone、iPad および iPod touch 対応。 | |||
「便利 & 安心 & 簡単に電話ができるアプリ」
1)よくかける番号を登録すれば、いつも便利!
2)誤ってタップしても、すぐ発信しないので、誤発信を防止できて、安心!
タップした後、下から出てくる電話番号をタップして、はじめて発信します。
3)まさかの時の連絡先を登録しておけば、安心! (例)防災無線電話応答
4)一番目から三番目までの連絡先は、見やすいく簡単!
5)FaceTime通話も可能
電話アプリだけでなく、FaceTimeにも対応。
顔を見ながらのテレビ電話も可能になります。
また、FaceTimeも可能になり、iPadでも、Zeroアプリが使えるようになりました。
さらに、通話相手がiPadも可能な場合があります。
ーーーーーーーーーーーーーーーーーーーー
*3つの連絡先を 青・やや薄青・さらに薄い青 で1つづつ登録できます。 それ以外は、うっすらな青で、幾つでも登録できます。
大切な方・いつも連絡する人・緊急時連絡先・間違って発信してはいけない人などを登録しましょう!
*シニアのiPhone初心者の方で、登録が難しいなら、周囲の方に登録は頼んで、使ってみてください。
*登録した連絡先をタップすれば、下から、電話番号の確認が出てきます。 間違って、タップしても、ここで、キャンセルしてください。
誤発信Zoro!!!
ーーーーーーーーーーーーーーーーーーーー
5)『ホーム画面へ」ボタン
ポケット等の中のiPhoneを誤ってタップし、誤発信したことありませんか? でも、シニアの方で、下からスワイプが苦手な方は、画面の最下部の中央「ホーム画面へ」ボタンを押してください。 アプリを閉じておけば、安心!
6)登録しなくても、連絡先アプリのデータを検索し、電話発信も可能!
初めて使う方
アプリをダウンロードすると、下の画面が出ます。
「OK」を押してください。 連絡先アプリから、データを取得します。
「許可しない」を押したときは、一度、Zeroアプリを削除して, 再度ダウンロードしてください。
*Zeroアプリに登録したい連絡先が、「連絡先アプリ」に未登録ならば、まず、「連絡先アプリ」に登録してください。 (**登録しても検索に表示されない、、、下に別途説明しています)
<登録>
(1)画面左上の「追加」 ボタンを押してください。
(2)「連絡先アプリ」にある連絡先を検索します。
名前か電話番号の一部入力してください。
検索結果のうち、登録したいものをタップしてください。
(3)<(1)表示の順番を選択>
上から順に、一番目・二番目・三番目・四番目以降 のどの順番で登録かを選び、「登録」を押してください。 一番目・二番目・三番目 は、登録できるのは1つまで。 四番目以降は、いくつでも登録できまが、シニア初心者の方は、まずは、一画面に収まるよう登録して、使ってみてください。 (***登録数が多くなったら、、、下に別途説明しています)
(4) (2)電話通話かFaceTimeを選択
電話で通話か、FaceTimeで通話を選択してください。
今回、(2)電話通話かFaceTimeを選択 を追加しました。
FaceTimeを指定して、登録した場合は、登録行の
電話番号とラベルの下に「FaceTime」と表示されます。
これをタップすれば、FaceTime通話へ飛びます。
電話アプリで通話の場合は、従来通り、電話番号とラベルのみ表示します。
その他の機能
1)画面上部の検索バー
Zeroアプリに登録するまでもなく、誤発信せずに電話をかけたい時は、画面上部の検索バーに名前か電話番号の一部を入力してください。 検索結果の中で、希望の連絡先をタップ。 画面下から、出てくる電話番号を確認してタップすれば、電話発信!
上図のように、すでに登録済の連絡先の上に、検索結果が出ます。
2)「編集」ボタン (画面右上) 登録済の連絡先の位置を移動したい時や削除したいとき
移動は、右側の3本線を長押しして、移したい場所へ持っていき、手を離してください。 四番目以降でも1から3番目へ移動ずれば、そこで固定です ただし、「四番目以降、詳しくは、下の(**登録数が多くなったら、、、)参照。
*移動の長押しがやりにくい方は、一度、削除して、希望の位置へ再登録の方が、簡単な場合もあります。
削除したい行の赤いボタンを押し、右から出てくる赤い削除を押してください。 移動・削除が終わったら、画面右上の「完了」を押してください。
3)Lineトーク画面へ(最下部の左側)
Lineトーク画面の先頭へ飛びます。 電話をしてみたけど、つながらない時、「Lineに何か投稿しておこう」、といったとき使ってください、
4)通話後、ホーム画面に戻りたい時、下からスワイプが不慣れならば、 「ホーム画面へ」ボタンを押してください、(最下部の中央)
5) 使い方がわからない時は、右下の「使い方?」ボタンを押せば、この画面が表示されます。(最下部の右側)
(**登録しても検索に表示されない、、、) 連絡先アプリに新規登録直後は、Zeroアプリに反映されない場合があります。 画面最下部中央の「ホーム画面へ」を押して、もう一度、Zeroアプリを立ち上げてみてください。
(***登録数が多くなったら、、、)
四番目以降は、幾つでも登録できます。
四番目以降の表示の順番は、新規に連絡先を追加したり、アプリが再起動などのタイミングで フリガナでソート順に再表示します。
四番目以降を1から3番目へ移動ずれば、そこで固定です。
シニア初心者の方やその方のために登録をしてあげる周囲の方は、 まずは、一画面に収まるよう登録して、使ってみてください。
(****)
[iPhone や iPad で FaceTime を使う - Apple サポート (日本)](https://www.google.com/url?sa=t&rct=j&q=&esrc=s&source=web&cd=&ved=2ahUKEwiehq7O7tb7AhX-rlYBHRLHCicQFnoECB8QAQ&url=https%3A%2F%2Fsupport.apple.com%2Fja-jp%2FHT204380&usg=AOvVaw24wfUZOY7c__Otg5QMQ_tj)
[Phone や iPad で FaceTime 通話を受発信できない場合](https://www.google.com/url?sa=t&rct=j&q=&esrc=s&source=web&cd=&ved=2ahUKEwiehq7O7tb7AhX-rlYBHRLHCicQFnoECBcQAQ&url=https%3A%2F%2Fsupport.apple.com%2Fja-jp%2FHT204168&usg=AOvVaw3oxFR_GoTxZo0t5ZLAwPio)
FaceTimeは、高音質と言われています。
(*****)
詳しくは、「FaceTime 通話料」等で最新情報の検索をお願いします。
(注意)(****** 通話相手)
1)Zeroアプリから、通話相手がiPhoneならば、電話通話と同様、FaceTimeできます。
追加の設定で、iPhoneの電話番号を選択後、FaceTimeを選択ください。
2) Zeroアプリから、通話相手がiPadの場合で、『iPhoneと同じApple idの場合』ならば、
iPhoneの電話番号を選択後、FaceTimeを選択ください。
このケースでは、通話相手は、iPhoneでもiPadでも受信できます。
3) Zeroアプリから、通話相手がiPadの場合で、『iPad単独のApple idの場合』は、Zeroアプリに登録できません。
この場合、FaceTime通話するには、iPadのApple idのメールアドレスを指定しなくてはいけませんが、Zeroアプリでは、連絡帳アプリから、電話番号のみ取得しているためです。メールアドレスを Zeroアプリでは、取得&登録できないためです。
ーー> 上記3)の場合のみ、 ZeroアプリではFaceTime通話はできません。
ーー>なお、発信側(Zeroアプリを使う側の端末)は、iPhoneと同じApple idのiPadでも、
iPad単独のApple idをお使いのiPadでも、どれでも、Zeroアプリを使用できて、FaceTime通話できます。
(勿論、iPhoneも。)
更新履歴
検索バーに、ローマ字変換入力で連絡先を入力すると 途中で、キーボードが消える不具合が発生。修正しました。
1)よくかける番号を登録すれば、いつも便利!
2)誤ってタップしても、すぐ発信しないので、誤発信を防止できて、安心!
タップした後、下から出てくる電話番号をタップして、はじめて発信します。
3)まさかの時の連絡先を登録しておけば、安心! (例)防災無線電話応答
4)一番目から三番目までの連絡先は、見やすいく簡単!
5)FaceTime通話も可能
電話アプリだけでなく、FaceTimeにも対応。
顔を見ながらのテレビ電話も可能になります。
また、FaceTimeも可能になり、iPadでも、Zeroアプリが使えるようになりました。
さらに、通話相手がiPadも可能な場合があります。
ーーーーーーーーーーーーーーーーーーーー
*3つの連絡先を 青・やや薄青・さらに薄い青 で1つづつ登録できます。 それ以外は、うっすらな青で、幾つでも登録できます。
大切な方・いつも連絡する人・緊急時連絡先・間違って発信してはいけない人などを登録しましょう!
*シニアのiPhone初心者の方で、登録が難しいなら、周囲の方に登録は頼んで、使ってみてください。
*登録した連絡先をタップすれば、下から、電話番号の確認が出てきます。 間違って、タップしても、ここで、キャンセルしてください。
誤発信Zoro!!!
ーーーーーーーーーーーーーーーーーーーー
5)『ホーム画面へ」ボタン
ポケット等の中のiPhoneを誤ってタップし、誤発信したことありませんか? でも、シニアの方で、下からスワイプが苦手な方は、画面の最下部の中央「ホーム画面へ」ボタンを押してください。 アプリを閉じておけば、安心!
6)登録しなくても、連絡先アプリのデータを検索し、電話発信も可能!
初めて使う方
アプリをダウンロードすると、下の画面が出ます。
「OK」を押してください。 連絡先アプリから、データを取得します。
「許可しない」を押したときは、一度、Zeroアプリを削除して, 再度ダウンロードしてください。
*Zeroアプリに登録したい連絡先が、「連絡先アプリ」に未登録ならば、まず、「連絡先アプリ」に登録してください。 (**登録しても検索に表示されない、、、下に別途説明しています)
<登録>
(1)画面左上の「追加」 ボタンを押してください。
(2)「連絡先アプリ」にある連絡先を検索します。
名前か電話番号の一部入力してください。
検索結果のうち、登録したいものをタップしてください。
(3)<(1)表示の順番を選択>
上から順に、一番目・二番目・三番目・四番目以降 のどの順番で登録かを選び、「登録」を押してください。 一番目・二番目・三番目 は、登録できるのは1つまで。 四番目以降は、いくつでも登録できまが、シニア初心者の方は、まずは、一画面に収まるよう登録して、使ってみてください。 (***登録数が多くなったら、、、下に別途説明しています)
(4) (2)電話通話かFaceTimeを選択
電話で通話か、FaceTimeで通話を選択してください。
今回、(2)電話通話かFaceTimeを選択 を追加しました。
FaceTimeを指定して、登録した場合は、登録行の
電話番号とラベルの下に「FaceTime」と表示されます。
これをタップすれば、FaceTime通話へ飛びます。
電話アプリで通話の場合は、従来通り、電話番号とラベルのみ表示します。
その他の機能
1)画面上部の検索バー
Zeroアプリに登録するまでもなく、誤発信せずに電話をかけたい時は、画面上部の検索バーに名前か電話番号の一部を入力してください。 検索結果の中で、希望の連絡先をタップ。 画面下から、出てくる電話番号を確認してタップすれば、電話発信!
上図のように、すでに登録済の連絡先の上に、検索結果が出ます。
2)「編集」ボタン (画面右上) 登録済の連絡先の位置を移動したい時や削除したいとき
移動は、右側の3本線を長押しして、移したい場所へ持っていき、手を離してください。 四番目以降でも1から3番目へ移動ずれば、そこで固定です ただし、「四番目以降、詳しくは、下の(**登録数が多くなったら、、、)参照。
*移動の長押しがやりにくい方は、一度、削除して、希望の位置へ再登録の方が、簡単な場合もあります。
削除したい行の赤いボタンを押し、右から出てくる赤い削除を押してください。 移動・削除が終わったら、画面右上の「完了」を押してください。
3)Lineトーク画面へ(最下部の左側)
Lineトーク画面の先頭へ飛びます。 電話をしてみたけど、つながらない時、「Lineに何か投稿しておこう」、といったとき使ってください、
4)通話後、ホーム画面に戻りたい時、下からスワイプが不慣れならば、 「ホーム画面へ」ボタンを押してください、(最下部の中央)
5) 使い方がわからない時は、右下の「使い方?」ボタンを押せば、この画面が表示されます。(最下部の右側)
(**登録しても検索に表示されない、、、) 連絡先アプリに新規登録直後は、Zeroアプリに反映されない場合があります。 画面最下部中央の「ホーム画面へ」を押して、もう一度、Zeroアプリを立ち上げてみてください。
(***登録数が多くなったら、、、)
四番目以降は、幾つでも登録できます。
四番目以降の表示の順番は、新規に連絡先を追加したり、アプリが再起動などのタイミングで フリガナでソート順に再表示します。
四番目以降を1から3番目へ移動ずれば、そこで固定です。
シニア初心者の方やその方のために登録をしてあげる周囲の方は、 まずは、一画面に収まるよう登録して、使ってみてください。
(****)
[iPhone や iPad で FaceTime を使う - Apple サポート (日本)](https://www.google.com/url?sa=t&rct=j&q=&esrc=s&source=web&cd=&ved=2ahUKEwiehq7O7tb7AhX-rlYBHRLHCicQFnoECB8QAQ&url=https%3A%2F%2Fsupport.apple.com%2Fja-jp%2FHT204380&usg=AOvVaw24wfUZOY7c__Otg5QMQ_tj)
[Phone や iPad で FaceTime 通話を受発信できない場合](https://www.google.com/url?sa=t&rct=j&q=&esrc=s&source=web&cd=&ved=2ahUKEwiehq7O7tb7AhX-rlYBHRLHCicQFnoECBcQAQ&url=https%3A%2F%2Fsupport.apple.com%2Fja-jp%2FHT204168&usg=AOvVaw3oxFR_GoTxZo0t5ZLAwPio)
FaceTimeは、高音質と言われています。
(*****)
詳しくは、「FaceTime 通話料」等で最新情報の検索をお願いします。
(注意)(****** 通話相手)
1)Zeroアプリから、通話相手がiPhoneならば、電話通話と同様、FaceTimeできます。
追加の設定で、iPhoneの電話番号を選択後、FaceTimeを選択ください。
2) Zeroアプリから、通話相手がiPadの場合で、『iPhoneと同じApple idの場合』ならば、
iPhoneの電話番号を選択後、FaceTimeを選択ください。
このケースでは、通話相手は、iPhoneでもiPadでも受信できます。
3) Zeroアプリから、通話相手がiPadの場合で、『iPad単独のApple idの場合』は、Zeroアプリに登録できません。
この場合、FaceTime通話するには、iPadのApple idのメールアドレスを指定しなくてはいけませんが、Zeroアプリでは、連絡帳アプリから、電話番号のみ取得しているためです。メールアドレスを Zeroアプリでは、取得&登録できないためです。
ーー> 上記3)の場合のみ、 ZeroアプリではFaceTime通話はできません。
ーー>なお、発信側(Zeroアプリを使う側の端末)は、iPhoneと同じApple idのiPadでも、
iPad単独のApple idをお使いのiPadでも、どれでも、Zeroアプリを使用できて、FaceTime通話できます。
(勿論、iPhoneも。)
更新履歴
検索バーに、ローマ字変換入力で連絡先を入力すると 途中で、キーボードが消える不具合が発生。修正しました。
Now Loading...

「iPhone & iPad アプリランキング」は、最新かつ詳細なアプリ情報をご紹介しているサイトです。
お探しのアプリに出会えるように様々な切り口でページをご用意しております。
「メニュー」よりぜひアプリ探しにお役立て下さい。
Presents by $$308413110 スマホからのアクセスにはQRコードをご活用ください。 →
Now loading...




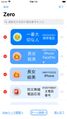



 (14人)
(14人)