ビデオ2カメラロール -ホームビデオ動画をカメラロールに保存 |
| この情報はストアのものより古い可能性がございます。 | ||||
| 価格 | 無料 | ダウンロード |
||
|---|---|---|---|---|
| ジャンル | 写真/ビデオ | |||
サイズ | 4.7MB | |||
| 開発者 | TAIKI HIRATA | |||
| 順位 |
| |||
| リリース日 | 2015-07-27 16:00:00 | 評価 |
|
|
| 互換性 | iOS 15.0以降が必要です。 iPhone、iPad および iPod touch 対応。 | |||
ビデオカメラやパソコンの動画を、iPhone/iPadのカメラロールに保存するアプリ!
パソコンの iTunes / Apple TV app を通してホームビデオに保存した動画を、カメラロールに転送することで、各種動画編集アプリの素材として利用出来るようになります。
ビデオカメラで撮影した動画や、パソコンに保存されている動画ファイルを、iPhone/iPadの動画編集アプリで編集したいと思ったことはありませんか?
しかしながら、多くの動画編集アプリは、写真(カメラロール)内の動画しか編集できないため、これらの動画をパソコンの iTunes / Apple TV app から、iPhone/iPadのホームビデオに追加しても、動画編集アプリを利用することができません。
そこで、このアプリを利用していただくと、ホームビデオ内の動画ファイルを、カメラロールに転送して保存することができます。
カメラロールに転送・保存された動画は、各種の動画編集アプリで自由に編集可能です。
ビデオカメラの動画や、パソコンに保存された動画素材を、iPhone/iPadの動画編集アプリで編集したいと思ったとき、次のような問題に直面することがあります。
1. iTunes / Apple TV app を通してiPhone/iPadに動画を保存すると「ビデオ / Apple TV」アプリの中の「ホームビデオ」に保存される。
2. いつも使っているiPhone/iPadの動画編集アプリでは、「写真(カメラロール)」に保存されている動画しか利用できない。
3. つまり、ビデオカメラで撮影した動画や、パソコンに保存された動画を、いつも使っている動画編集アプリでは、編集できない!
そんな問題に直面したときは、このアプリ「ビデオ2カメラロール」を使ってみてください。
「ホームビデオ」に保存された動画を、「写真(カメラロール)」内の動画として転送することで、この問題を解決できます。
■ロゴについて
カメラロールに転送した動画については、動画の左下にアプリのロゴが表示されますが、アプリ内購入で有料版を購入いただくことで、このロゴを削除することができます。
■アプリ内広告について
アプリ内には、画面下部にバナー広告が、カメラロールへの保存完了時には全面広告が表示されます。
これらの広告は、アプリ内購入で有料版を購入していただくことで、非表示にすることができます。
■動画をカメラロールへ保存する作業の流れ
1. パソコンのiTunes / Apple TV appを使って、iPhone/iPadのホームビデオに動画を保存。
2. 「ビデオ2カメラロール」を使って、ホームビデオの動画をカメラロールに保存。
■使い方1. ホームビデオへの動画の保存方法
・Windowsパソコン、macOS 10.14 Mojave以前をご利用の方
1. iPhone/iPadのホームビデオに保存したい動画ファイルを、iTunesのインストールされたパソコンに保存してください。
2. パソコンと、iPhone/iPadを接続してから、iTunesを起動してください。
3. 画面左上のアイコンから「ムービー」を選択してください。
4. 動画ファイルをドラッグして、動画を追加してください。
5. 「ホームビデオ」を選択して、動画が追加されたことを確認してください。
6. 動画がホームビデオに追加されたら、画面左上のアイコンから「デバイス(iPhone/iPad)」を選択してください。
7. 画面左側の「設定」から、「ムービー」を選択してください。
8. 「ムービーを同期」にチェックがついていることを確認してから、表示されたムービーの一覧から、iPhone/iPadに保存したい動画(先ほど追加した動画)にチェックをつけてください。
9. 動画にチェックをつけたら、画面右下の「同期・適用」ボタンを押して、同期を開始してください。
10. 同期が完了したら*、下記の操作でiPhone/iPadの「ホームビデオ」の中に、動画が保存されていることを確認してください。
・iOS12.3以降の場合
iPhone/iPadの「TV」アプリを起動して、「ライブラリ」->「ホームビデオ」を開いてください。
・iOS12.2以前の場合
iPhone/iPadの「ビデオ」アプリを起動して、「ホームビデオ」を開いてください。
・macOS 10.15 Catalinaをご利用の方
1. iPhone/iPadのホームビデオに転送したい動画ファイルを、Apple TV appのインストールされたパソコンに保存してください。
2. パソコンと、iPhone/iPadを接続してから、Apple TV appを起動してください。
3. Apple TV appが起動したら、「ライブラリ」を選択してください。
4. ホームビデオに追加したい動画を、Apple TV appにドラッグ・アンド・ドロップしてください。
5. サイドメニューから「ホームビデオ」を選択していただき、動画が追加されたことを確認してください。
6. サイドメニューの「デバイス」から接続したiPhone/iPadを選択していただき、「同期設定」をクリックしてください。
7. 同期設定画面が開いたら、「映画」を選択していただき、「映画を”端末名”と同期」と「同期したい動画(先ほど追加した動画)」にチェックをつけて、「適用」をクリックして、同期を開始してください。
8. 同期が完了したら、下記の操作でiPhone/iPadの「ホームビデオ」の中に、動画が保存されていることを確認してください。
・iOS12.3以降の場合
iPhone/iPadの「TV」アプリを起動して、「ライブラリ」->「ホームビデオ」を開いてください。
・iOS12.2以前の場合
iPhone/iPadの「ビデオ」アプリを起動して、「ホームビデオ」を開いてください。
■*同期完了時に、「”動画名”など、iTunesライブラリの一部のビデオはiPhone”デバイス名”で再生できないため、コピーされませんでした。」と表示された場合
上記のエラーメッセージが表示された場合は、同期できなかった動画ファイルの形式を、下記の手順でiPhone/iPadで再生可能なファイル形式に変更することで、同期可能です。
1. 画面左上のアイコンから「ムービー」を選択して、「ホームビデオ」を選択してください。
2. ホームビデオの一覧から、同期に失敗した動画を選択してください。(再生はしないでください。)
3. 動画を選択した状態で、画面上部のメニューから「ファイル」を選択してください。
4. 表示されたメニューから「新規バージョンを作成」を選択して表示されるファイル形式から、任意の項目を選択すると、新しい動画ファイルの作成が開始されます。
5. 新しい動画ファイルの作成が完了したら、「使い方1の8」で、新しく作成された動画にチェックをつけて、同期を行ってください。
■使い方2. ホームビデオの動画をカメラロールに保存
1. 「ビデオ2カメラロール」を起動してください。
2. アプリが起動したら、表示されるホームビデオの一覧から、カメラロールに保存したい動画を選択してください。
3. 選択したビデオの再生画面が表示されたら、右下の「カメラロールに保存」ボタンを押していただくと、カメラロールへの保存処理が開始されます。
4. 保存完了を伝えるダイアログが表示されたら、カメラロールへの保存は成功です。写真(カメラロール)を開いて、動画が保存されていることを確認してください。
更新履歴
・iOS16に対応しました。
パソコンの iTunes / Apple TV app を通してホームビデオに保存した動画を、カメラロールに転送することで、各種動画編集アプリの素材として利用出来るようになります。
ビデオカメラで撮影した動画や、パソコンに保存されている動画ファイルを、iPhone/iPadの動画編集アプリで編集したいと思ったことはありませんか?
しかしながら、多くの動画編集アプリは、写真(カメラロール)内の動画しか編集できないため、これらの動画をパソコンの iTunes / Apple TV app から、iPhone/iPadのホームビデオに追加しても、動画編集アプリを利用することができません。
そこで、このアプリを利用していただくと、ホームビデオ内の動画ファイルを、カメラロールに転送して保存することができます。
カメラロールに転送・保存された動画は、各種の動画編集アプリで自由に編集可能です。
ビデオカメラの動画や、パソコンに保存された動画素材を、iPhone/iPadの動画編集アプリで編集したいと思ったとき、次のような問題に直面することがあります。
1. iTunes / Apple TV app を通してiPhone/iPadに動画を保存すると「ビデオ / Apple TV」アプリの中の「ホームビデオ」に保存される。
2. いつも使っているiPhone/iPadの動画編集アプリでは、「写真(カメラロール)」に保存されている動画しか利用できない。
3. つまり、ビデオカメラで撮影した動画や、パソコンに保存された動画を、いつも使っている動画編集アプリでは、編集できない!
そんな問題に直面したときは、このアプリ「ビデオ2カメラロール」を使ってみてください。
「ホームビデオ」に保存された動画を、「写真(カメラロール)」内の動画として転送することで、この問題を解決できます。
■ロゴについて
カメラロールに転送した動画については、動画の左下にアプリのロゴが表示されますが、アプリ内購入で有料版を購入いただくことで、このロゴを削除することができます。
■アプリ内広告について
アプリ内には、画面下部にバナー広告が、カメラロールへの保存完了時には全面広告が表示されます。
これらの広告は、アプリ内購入で有料版を購入していただくことで、非表示にすることができます。
■動画をカメラロールへ保存する作業の流れ
1. パソコンのiTunes / Apple TV appを使って、iPhone/iPadのホームビデオに動画を保存。
2. 「ビデオ2カメラロール」を使って、ホームビデオの動画をカメラロールに保存。
■使い方1. ホームビデオへの動画の保存方法
・Windowsパソコン、macOS 10.14 Mojave以前をご利用の方
1. iPhone/iPadのホームビデオに保存したい動画ファイルを、iTunesのインストールされたパソコンに保存してください。
2. パソコンと、iPhone/iPadを接続してから、iTunesを起動してください。
3. 画面左上のアイコンから「ムービー」を選択してください。
4. 動画ファイルをドラッグして、動画を追加してください。
5. 「ホームビデオ」を選択して、動画が追加されたことを確認してください。
6. 動画がホームビデオに追加されたら、画面左上のアイコンから「デバイス(iPhone/iPad)」を選択してください。
7. 画面左側の「設定」から、「ムービー」を選択してください。
8. 「ムービーを同期」にチェックがついていることを確認してから、表示されたムービーの一覧から、iPhone/iPadに保存したい動画(先ほど追加した動画)にチェックをつけてください。
9. 動画にチェックをつけたら、画面右下の「同期・適用」ボタンを押して、同期を開始してください。
10. 同期が完了したら*、下記の操作でiPhone/iPadの「ホームビデオ」の中に、動画が保存されていることを確認してください。
・iOS12.3以降の場合
iPhone/iPadの「TV」アプリを起動して、「ライブラリ」->「ホームビデオ」を開いてください。
・iOS12.2以前の場合
iPhone/iPadの「ビデオ」アプリを起動して、「ホームビデオ」を開いてください。
・macOS 10.15 Catalinaをご利用の方
1. iPhone/iPadのホームビデオに転送したい動画ファイルを、Apple TV appのインストールされたパソコンに保存してください。
2. パソコンと、iPhone/iPadを接続してから、Apple TV appを起動してください。
3. Apple TV appが起動したら、「ライブラリ」を選択してください。
4. ホームビデオに追加したい動画を、Apple TV appにドラッグ・アンド・ドロップしてください。
5. サイドメニューから「ホームビデオ」を選択していただき、動画が追加されたことを確認してください。
6. サイドメニューの「デバイス」から接続したiPhone/iPadを選択していただき、「同期設定」をクリックしてください。
7. 同期設定画面が開いたら、「映画」を選択していただき、「映画を”端末名”と同期」と「同期したい動画(先ほど追加した動画)」にチェックをつけて、「適用」をクリックして、同期を開始してください。
8. 同期が完了したら、下記の操作でiPhone/iPadの「ホームビデオ」の中に、動画が保存されていることを確認してください。
・iOS12.3以降の場合
iPhone/iPadの「TV」アプリを起動して、「ライブラリ」->「ホームビデオ」を開いてください。
・iOS12.2以前の場合
iPhone/iPadの「ビデオ」アプリを起動して、「ホームビデオ」を開いてください。
■*同期完了時に、「”動画名”など、iTunesライブラリの一部のビデオはiPhone”デバイス名”で再生できないため、コピーされませんでした。」と表示された場合
上記のエラーメッセージが表示された場合は、同期できなかった動画ファイルの形式を、下記の手順でiPhone/iPadで再生可能なファイル形式に変更することで、同期可能です。
1. 画面左上のアイコンから「ムービー」を選択して、「ホームビデオ」を選択してください。
2. ホームビデオの一覧から、同期に失敗した動画を選択してください。(再生はしないでください。)
3. 動画を選択した状態で、画面上部のメニューから「ファイル」を選択してください。
4. 表示されたメニューから「新規バージョンを作成」を選択して表示されるファイル形式から、任意の項目を選択すると、新しい動画ファイルの作成が開始されます。
5. 新しい動画ファイルの作成が完了したら、「使い方1の8」で、新しく作成された動画にチェックをつけて、同期を行ってください。
■使い方2. ホームビデオの動画をカメラロールに保存
1. 「ビデオ2カメラロール」を起動してください。
2. アプリが起動したら、表示されるホームビデオの一覧から、カメラロールに保存したい動画を選択してください。
3. 選択したビデオの再生画面が表示されたら、右下の「カメラロールに保存」ボタンを押していただくと、カメラロールへの保存処理が開始されます。
4. 保存完了を伝えるダイアログが表示されたら、カメラロールへの保存は成功です。写真(カメラロール)を開いて、動画が保存されていることを確認してください。
更新履歴
・iOS16に対応しました。
ブログパーツ第二弾を公開しました!ホームページでアプリの順位・価格・周辺ランキングをご紹介頂けます。
ブログパーツ第2弾!
アプリの周辺ランキングを表示するブログパーツです。価格・順位共に自動で最新情報に更新されるのでアプリの状態チェックにも最適です。
ランキング圏外の場合でも周辺ランキングの代わりに説明文を表示にするので安心です。
サンプルが気に入りましたら、下に表示されたHTMLタグをそのままページに貼り付けることでご利用頂けます。ただし、一般公開されているページでご使用頂かないと表示されませんのでご注意ください。
幅200px版
幅320px版
Now Loading...

「iPhone & iPad アプリランキング」は、最新かつ詳細なアプリ情報をご紹介しているサイトです。
お探しのアプリに出会えるように様々な切り口でページをご用意しております。
「メニュー」よりぜひアプリ探しにお役立て下さい。
Presents by $$308413110 スマホからのアクセスにはQRコードをご活用ください。 →
Now loading...


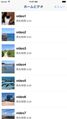



 (210人)
(210人)