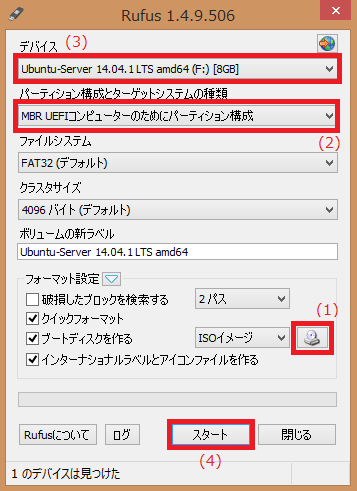[番外編] ECS LivaでLinuxサーバ構築 (導入編)
衝撃!!2万円でSSDのファンレスマシンが購入できる時代に!?
パソコンといえば20万は出して買うもの、という時代くらいから触っていますが、いい時代になったものです。
スマートフォンやタブレットが台頭しなかなかパソコンの必要性が減ってきたわけですが、我々のようにWEBサイトを運営する側からしてみたらまだまだ必需品。とはいえ、物理的にサーバを何台も準備していたらお金がかかりますので、通常は良スペックのマシンをこれまた1○万円出して購入して仮想サーバで何とかしています。
ところが最近、CPUの電力消費削減により小型化してきたベアボーンパソコンに交じって、とんでもないパソコンが登場しました!
それがこれ、ECS Livaです!
| 価格 | 18,980円 |
|---|---|
| プロセッサー | Intel Bay Trail-M SoC Celeron N2807 (1.58GHz, 2コア) |
| メモリー | 2GB |
| ストレージ | SSD 64GB |
| モニタ出力 | D-sub * 1, HDMI * 1 |
| ネットワーク | ギガビットLANポート, Wi-Fi 802.11a/b/g/n, Bluetooth 4.0 |
| インターフェース | USB 3.0 * 1, USB 2.0 * 1 |
| 電源 | DC5V/3A (端子形状: Micro-USB) |
どうですか、こいつ!何がすごいかって、うちの会社で動いてるwwwサーバよりスペックが上で消費電力が10分の1以下、しかもファンレスでSSD!どうなってるんですか。。
ええ、そうです。追加パーツ一切なくてもそのまま動いてこのお値段!もう買うっきゃない!
ということでもう2台買ってます。一台はお高い1○万するルータの代わりにx86ルータとして導入、1台はこの後ご紹介記事を書くのに活用しますとも!もうサーバ増やすなら当面この子でいいです。
そんなわけで、今回はせっかくなので購入したうちの1台を使って、Linuxサーバを組み上げるまでを記事にしちゃいます。
まずは本体の組み立てから
さて、そんなECS Livaですが、実は購入後に組み立てる必要があるベアボーンなんですよ。折角なので組み立て方からご紹介しますね。
...と思ったら写真ロストしてましたorz。説明書を頼りに頑張って組み立ててください!
- マザーボードに無線LANカードを取り付けます。
- 蓋側に無線LANのアンテナx2をシールで貼ります。ケーブルに長短あるのでお気をつけて。
- 蓋側にマザーボードを取り付けて、無線LANカードにアンテナケーブルを取り付けます。
おそらく最大の難関! - 底側を取り付けます。
完成!プラモデルよりよっぽど簡単です!!
早速Ubuntu Server 14の導入
では早速、組みあがったECS LivaさんにLinuxをセットアップしていきましょう。
今回は著者の都合でUbuntu Serverを導入してく方法をご紹介いたします。
ちなみにほんとは筆者、Gentoo Linuxがライフパートナーなんですが、UEFIのLivaに導入ができなくてやむなく断念しましたorz
とはいえ、既に先駆者様がたくさんいらっしゃいます。特に、こちらは非常に分かり易くて助けになると思います。
ECSのLIVA-B3-2G-32Gにubuntu-server14.04 を今度こそインストール - EELS DEN
Ubuntuインストールまでは↑のほうが分かり易いかと思いますので、そちらをご覧になったほうが良いかも。なお、途中で必要なモジュールのダウンロードにも上記サイト様のお世話になります。
では、めげずにこちらはこちらでインストール方法をご説明しますね。
- Ubuntu Serverインストール用のUSBメモリを作成
まずはこちらからISOイメージをダウンロードします。→ Downloadページ
後述のモジュールが使えなくなりますのでubuntu-14.04-server-amd64.isoを選んでください。次はこちらのページから「rufus」をダウンロードしてください。→ Rufus
USBメモリをUbuntu起動ディスクにするためにお世話になるソフトウェアです。 - MMC用のモジュールを取得、保存
何も知らないとこの後困ることになるのですが、Ubuntu Server 14ではECS Livaに内蔵されているSSDを認識することができません。
しかし、先ほどご紹介したサイトでこれを解消するモジュールを公開されておりますので、ありがたく使わせて頂きます。
ECSのLIVA-B3-2G-32Gにubuntu-server14.04 を今度こそインストール - EELS DEN
※記事上部「詳細」②にある「これ」リンクからダウンロードします。zipファイルを展開して、中にあったファイルを先ほどのUSBメモリに保存しましょう。後々の説明のために、ここではZ:\Drivers\mmc\以下で展開したことにします。
※Zはお使いのUSBメモリに割り当てられたドライブに読み替えてください。 - ECS Livaに接続
ここで必要な機器をECS Livaに接続しましょう。
- いよいよUbuntu Serverをインストール
早速、ECS Livaの電源を入れましょう。Ubuntu Serverのインストーラが立ち上がったはずです。
ここから普通に説明してしまうと単にUbuntu Serverのインストール手順を説明してしまうことになってしまうので、キーポイントまで飛ばします!
- Install Ubuntu Serverを選択
- インストールに使う言語は? → Japanese - 日本語を選択
- 途中日本語じゃなくなるかもだけど大丈夫? → はいを選択
- 国は → 日本を選択
- キーボードを自動検出する? → いいえを選択、日本語-日本語でキーボードを設定
- ホスト名どうする? → お好きな名前を入力(筆者はLiva64にしました)
- ユーザ名どうする? → お好きなユーザ名を入力(筆者はubuntuにしました)
- 本名どうする? → メール差出人にもなるようですので適切に入力しましょう
- パスワード設定してください → 忘れないパスワードを設定しましょう(筆者はU...おっと、言えません!)
- ホームディレクトリを暗号化する? → 一人で使うなら必要ないですがお好みでどうぞ。
- タイムゾーンはAsia/Tokyoですか?[英語] → はい
- ディスクのパーティショニング → ディスクがない!?
さて、ここで最初の難関です。予め説明した通り、標準の状態ではディスクがインストーラから見えていません。では、モジュールを読み込ませてディスクを認識させましょう。
- ESCを押してメニューを表示
- シェルの実行を選択して直接コマンドを入力できるようにします。
- 注意文を読んで続けるでシェルに入ります。
- 以下のコマンドを実行してモジュールを読ませます(先頭の$は行を表しています)。
最後にexitコマンドでシェルから抜けます。$ insmod /cdrom/drivers/mmc/card/mmc_block.ko ↵
$ insmod /cdrom/drivers/mmc/host/sdhci.ko ↵
$ insmod /cdrom/drivers/mmc/host/sdhci-acpi.ko ↵
$ exit ↵
これでSSDが見えるようになっているはずです。メニューのディスクのパーティショニングへ戻ってください。
ここからまた単純にインストーラの操作になりますので飛ばしますね。- ガイドによるパーティショニングを選択
- パーティショニングの方法? → ガイド - ディスク全体を使いLVMをセットアップする
- ディスクの選択? → MMC/SD カード 1 (mmcblk0)
- フォーマットするぜ! → はい
- パーティショニングを利用するボリューム? → 61.7GB(初期値)で続ける
- パーティショニング最終確認 → ディスクへの変更の書き込み
- 本当にディスクに書いていいの? → はい
- HTTPプロキシ設定 → (心当たりがなければ)空のまま続ける
- システムの自動アップデート設定は? → 3択からお好みで!
- ソフトウェアの選択 → OpenSSH server, LAMP server, Mail server, Samba file serverにチェック、続ける
- (インストール中)MySQL rootパスワードは? → 適切に!
- (インストール中)メールサーバのタイプは? → インターネットサイト
- (インストール中)Dovecotで使う証明書は? → 自己証明書作成
- (インストール中)ホスト名は? → 適切(適当)に!
- インストール完了 → ここでちょっと待った!!
はい、ここで2つ目にして最後の難関です。
このまま再起動してしまうと、またモジュールを与えて読めるようにしたSSDを認識できなくなり、結局Ubuntuが起動できません。
そこで適切にモジュールがロードされるようにシェルで設定を行います。- ESCを押してメニューを表示
- シェルの実行を選択して直接コマンドを入力できるようにします。
- 注意文を読んで続けるでシェルに入ります。
- 以下のコマンドを実行してモジュールを読ませます(先頭の$, #は行を表しています)。
最後にexitコマンドでシェルから抜けます。$ mkdir /liva ↵
$ mount /dev/{ホスト名}-vg/root /liva ↵
$ mount /dev/mmcblk0p2 /liva/boot ↵
$ chroot /liva /bin/bash ↵
# echo mmc_block >> /etc/modules ↵
# echo sdhci >> /etc/modules ↵
# echo sdhci-acpi >> /etc/modules ↵
# echo mmc_block >> /etc/initramfs-tools/modules ↵
# echo sdhci >> /etc/initramfs-tools/modules ↵
# echo sdhci-acpi >> /etc/initramfs-tools/modules ↵
# mkinitramfs -o /boot/initrd.img-3.13.0-24-generic ↵
# exit ↵
$ exit ↵
これで再起動してもSSDが認識できるようになりました。それでは、インストールを完了しましょう。
- インストール完了 → 続ける
無事にUbuntu Serverが起動しましたか?それでは、ユーザ名とパスワードを入力してログインしましょう。
まずはお疲れ様でした!
Ubuntu ServerをLiva用にカスタマイズ
これでUbuntu ServerがLivaで動くようになったわけですが、このままだと実はあまり使い物になりません。放っておくとこんなことで困っちゃいます。
- 日本語が文字化けで表示される。
- 10分すると画面が真っ暗になって反応しなくなる。
- 実は間違ったLANモジュールが導入されていて、ネットワークが遅い。
※パケットがすごい勢いでドロップする。 - 折角イヤホン端子があるのに音がでない。
これらはカーネルパラメタの調整と公式ドライバの導入によって解決できます。詳しく説明すると長くなりますので、やり方だけご紹介しますね。
$ sudo apt-get upgrade ↵
GRUB_CMDLINE_LINUX="text"
$ sudo update-grub ↵
$ sudo mkdir archive ↵
$ cd archive ↵
$ sudo wget http://download.ecs.com.tw/dlfileecs/driver/mb/wlan/Ubuntu_1.0M.zip ↵
$ sudo unzip archive/Ubuntu_1.0M.zip ↵
$ sudo tar xjf r8168-8.037.00.tar.bz2 ↵
$ cd r8168-8.037.00/ ↵
$ sudo ./autorun.sh ↵
$ sudo apt-get install alsa-utils ↵
$ sudo tar xjf LinuxPkg_5.18.tar.bz2 ↵
$ cd Rt-Linux-HDaudio-5.18 ↵
cd alsa-driver-RTv5.18 → cd alsa-driver-RTv5.18/alsa ↵
./configure → ./configure --with-cards=hda-intel ↵
cd ..→ cd ../.. ↵
はい、これで完了です!大変お疲れ様でした!!
以後、ターミナル(黒い画面)で作業をされるときは、「export LC_ALL=C」で日本語を切るか、「fbterm」コマンドで日本語を表示できるようにするかのどちらかになりますので覚えておいてください。
終わりに
さて、今回はECS LivaにUbuntu Server 14をセットアップする方法についてご紹介いたしました。ここまで来たらただのUbuntuですので、ネットで情報を探して色々遊んでみてください。308413110でも続編記事を準備中ですのでまたいらして頂けたら嬉しいです。
今回の記事、何かのお役に立ったようならご紹介頂いたり↓にコメントなど入れて頂ければ!!
では、またの機会にお会いしましょう!

「iPhone & iPad アプリランキング」は、最新かつ詳細なアプリ情報をご紹介しているサイトです。
お探しのアプリに出会えるように様々な切り口でページをご用意しております。
「メニュー」よりぜひアプリ探しにお役立て下さい。
Presents by $$308413110 スマホからのアクセスにはQRコードをご活用ください。 →