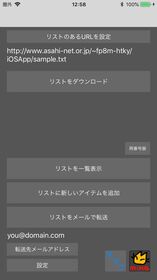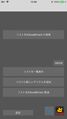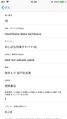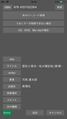BookListViewer2 |
| 価格 | 無料 | ダウンロード |
||
|---|---|---|---|---|
| ジャンル | ユーティリティ | |||
サイズ | 15.4MB | |||
| 開発者 | puripuri | |||
| 順位 |
| |||
| リリース日 | 2015-03-17 08:19:16 | 評価 | 評価が取得できませんでした。 | |
| 互換性 | iOS 12.1以降が必要です。 iPhone、iPad および iPod touch 対応。 | |||
手持ちの本を一覧表示するためのアプリです。
家にある本のリストを作成し、このアプリに読み込んでおけば本屋に行った時などに、買おうと思っていた本が、既に持っている本だったかどうか確認できて便利です。
●本についているバーコードを読み込むと、ネットに検索しにいって、タイトルと著者と出版社情報を取得してきてくれるので、登録時の手間がはぶけて便利です。
●任意のQRコードも読み取ることができます。(おまけ機能)
「リストに新しいアイテムを追加」-「うまくデータ取得できない場合」-「QEコードリーダー」
●iCloud Driveからファイルを読み込んだり転送したりできます。
<本のリスト>
文字コードがutf-8のCVS形式のテキストデータを用意してください。
例)
1,book1,本(1),writer,作者,出版社,8,左1,4
2,book2,本(2),writer,作者,出版社,8,左1,4
<リストの取得>
方法1、サーバ経由でアプリに取り込む
あらかじめftpサーバなどにリストを置いておきます。
「リストのあるURLを設定」ボタンを押し、URLを入力します。
「リストをダウンロード」ボタンを押し、先ほど指定したURLから本のリストをダウンロードします。
方法2、iCloud Drive経由でアプリに取り込む
「設定」ボタンを押し、クラウドスイッチをオンにして「OK」ボタンを押します。
「リストをiCloudDriveから取得」ボタンを押します。
iCloudDriveにあるファイルの中から読み込むファイルを選んでください。
<リストの活用>
「リストを一覧表示」ボタンを押すと、リストの内容を一覧表にして表示します。
表示の順番を昇順にするか降順にするかは「設定」の「表示順」で設定してください。
また一覧表に表示される項目は、ここの「主題」と「副題」番目の”,”区切り項目の内容です。別な項目を表示したい場合はここの数字を変更します。
一覧表をタッチすると、その本データの詳細が表示されます。
それぞれの項目が何を表しているかも「設定」でカスタマイズすることができます。
<本の追加>
リストに新たな本データを追加するには「リストに新しいアイテムを追加」ボタンを押します。
手作業で一つ一つ、本のタイトルや作者名を入力してもいいですが、本についているバーコードを利用するのが便利です。
「本のバーコード取得」ボタンを押して、本のバーコードをカメラにうつしてください。(二つのバーコードが上下に並んでいる場合が多いのですが、下のバーコードを指で少し隠すのがコツです。そうすると上手に上のバーコードだけ読み取ってくれます)
もし、古い本で、バーコード取得してもデータが見つからなかった場合は「うまくデータ取得できない場合」ボタンを押します。
「バーコード読み取り」ボタンを押してバーコードデータを取得したら「国会図書館検索」ボタンを押します。
あるいはもっと古い、バーコードもついていない本の場合は、ISBN番号を手入力して「国会図書館検索」してください。
「CD、DVD、Blu-rayの場合」ボタンを押すと、CDなどの本のISBN番号でないバーコードから、情報取得しに行きます。
「Browse」ボタンを押すと、実際に検索しに行った情報元のサイトを表示します。
<リストの転送>
方法1、メール経由で転送する
「メールアドレスの設定」ボタンを押し、あらかじめメールアドレスを入力しておきます。(最初の1回だけ)
「リストをメールで転送」ボタンを押し、先ほど指定したメールアドレスあてに本リストを送ります。
方法2、iCloud Drive経由で転送する
「設定」ボタンを押し、クラウドスイッチをオンにして「OK」ボタンを押します。(最初の1回だけ)
「リストをiCloudDriveに転送」ボタンを押し、転送先を選択します。
rekkyo.txtという名前のテキストファイルが転送されます。
<設定>
本データとして登録する情報は、初期値としては
「タイトルのローマ字記述、タイトル、著者のローマ字記述、
著者名、出版社、保管場所、コメント、本の種類」が
設定されていますが、お好みに応じて自由にカスタマイズ
できます。「設定」ボタンを押して、8つの項目の名前と
それが何を表す項目であるかの説明を変更してください。
(本だけでなく、CDやDVDリストを表示するなどの応用例が
考えられます。)
表示順:「一覧表示」した時、若い順に表示するか否かを設定
主題:「一覧表示」した時、一覧表に主に表示される項目番号を設定
副題:「一覧表示」した時、一覧表に副次的に表示される項目番号を設定
SideB:もう一方のリスト表示に切り替え。
(SideBの時は背景の色が変わるので、今どちら側のリストかが分かります)
クラウド:リストの取得転送方法の切り替え。
更新履歴
またAmazonで検索ができなくなったのを、できるように修正しました
家にある本のリストを作成し、このアプリに読み込んでおけば本屋に行った時などに、買おうと思っていた本が、既に持っている本だったかどうか確認できて便利です。
●本についているバーコードを読み込むと、ネットに検索しにいって、タイトルと著者と出版社情報を取得してきてくれるので、登録時の手間がはぶけて便利です。
●任意のQRコードも読み取ることができます。(おまけ機能)
「リストに新しいアイテムを追加」-「うまくデータ取得できない場合」-「QEコードリーダー」
●iCloud Driveからファイルを読み込んだり転送したりできます。
<本のリスト>
文字コードがutf-8のCVS形式のテキストデータを用意してください。
例)
1,book1,本(1),writer,作者,出版社,8,左1,4
2,book2,本(2),writer,作者,出版社,8,左1,4
<リストの取得>
方法1、サーバ経由でアプリに取り込む
あらかじめftpサーバなどにリストを置いておきます。
「リストのあるURLを設定」ボタンを押し、URLを入力します。
「リストをダウンロード」ボタンを押し、先ほど指定したURLから本のリストをダウンロードします。
方法2、iCloud Drive経由でアプリに取り込む
「設定」ボタンを押し、クラウドスイッチをオンにして「OK」ボタンを押します。
「リストをiCloudDriveから取得」ボタンを押します。
iCloudDriveにあるファイルの中から読み込むファイルを選んでください。
<リストの活用>
「リストを一覧表示」ボタンを押すと、リストの内容を一覧表にして表示します。
表示の順番を昇順にするか降順にするかは「設定」の「表示順」で設定してください。
また一覧表に表示される項目は、ここの「主題」と「副題」番目の”,”区切り項目の内容です。別な項目を表示したい場合はここの数字を変更します。
一覧表をタッチすると、その本データの詳細が表示されます。
それぞれの項目が何を表しているかも「設定」でカスタマイズすることができます。
<本の追加>
リストに新たな本データを追加するには「リストに新しいアイテムを追加」ボタンを押します。
手作業で一つ一つ、本のタイトルや作者名を入力してもいいですが、本についているバーコードを利用するのが便利です。
「本のバーコード取得」ボタンを押して、本のバーコードをカメラにうつしてください。(二つのバーコードが上下に並んでいる場合が多いのですが、下のバーコードを指で少し隠すのがコツです。そうすると上手に上のバーコードだけ読み取ってくれます)
もし、古い本で、バーコード取得してもデータが見つからなかった場合は「うまくデータ取得できない場合」ボタンを押します。
「バーコード読み取り」ボタンを押してバーコードデータを取得したら「国会図書館検索」ボタンを押します。
あるいはもっと古い、バーコードもついていない本の場合は、ISBN番号を手入力して「国会図書館検索」してください。
「CD、DVD、Blu-rayの場合」ボタンを押すと、CDなどの本のISBN番号でないバーコードから、情報取得しに行きます。
「Browse」ボタンを押すと、実際に検索しに行った情報元のサイトを表示します。
<リストの転送>
方法1、メール経由で転送する
「メールアドレスの設定」ボタンを押し、あらかじめメールアドレスを入力しておきます。(最初の1回だけ)
「リストをメールで転送」ボタンを押し、先ほど指定したメールアドレスあてに本リストを送ります。
方法2、iCloud Drive経由で転送する
「設定」ボタンを押し、クラウドスイッチをオンにして「OK」ボタンを押します。(最初の1回だけ)
「リストをiCloudDriveに転送」ボタンを押し、転送先を選択します。
rekkyo.txtという名前のテキストファイルが転送されます。
<設定>
本データとして登録する情報は、初期値としては
「タイトルのローマ字記述、タイトル、著者のローマ字記述、
著者名、出版社、保管場所、コメント、本の種類」が
設定されていますが、お好みに応じて自由にカスタマイズ
できます。「設定」ボタンを押して、8つの項目の名前と
それが何を表す項目であるかの説明を変更してください。
(本だけでなく、CDやDVDリストを表示するなどの応用例が
考えられます。)
表示順:「一覧表示」した時、若い順に表示するか否かを設定
主題:「一覧表示」した時、一覧表に主に表示される項目番号を設定
副題:「一覧表示」した時、一覧表に副次的に表示される項目番号を設定
SideB:もう一方のリスト表示に切り替え。
(SideBの時は背景の色が変わるので、今どちら側のリストかが分かります)
クラウド:リストの取得転送方法の切り替え。
更新履歴
またAmazonで検索ができなくなったのを、できるように修正しました
ブログパーツ第二弾を公開しました!ホームページでアプリの順位・価格・周辺ランキングをご紹介頂けます。
ブログパーツ第2弾!
アプリの周辺ランキングを表示するブログパーツです。価格・順位共に自動で最新情報に更新されるのでアプリの状態チェックにも最適です。
ランキング圏外の場合でも周辺ランキングの代わりに説明文を表示にするので安心です。
サンプルが気に入りましたら、下に表示されたHTMLタグをそのままページに貼り付けることでご利用頂けます。ただし、一般公開されているページでご使用頂かないと表示されませんのでご注意ください。
幅200px版
幅320px版
Now Loading...

「iPhone & iPad アプリランキング」は、最新かつ詳細なアプリ情報をご紹介しているサイトです。
お探しのアプリに出会えるように様々な切り口でページをご用意しております。
「メニュー」よりぜひアプリ探しにお役立て下さい。
Presents by $$308413110 スマホからのアクセスにはQRコードをご活用ください。 →
Now loading...