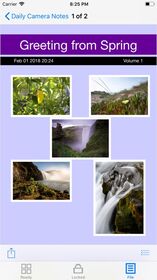Daily Camera Notes |
| 価格 | 無料 | ダウンロード |
||
|---|---|---|---|---|
| ジャンル | 写真/ビデオ | |||
サイズ | 5.4MB | |||
| 開発者 | 方 沈 | |||
| 順位 |
| |||
| リリース日 | 2014-10-20 01:25:01 | 評価 | 評価が取得できませんでした。 | |
| 互換性 | iOS 11.1以降が必要です。 iPhone、iPad および iPod touch 対応。 | |||
Daily Camera Notes Standard Edition.
Use the photos in the album of devices, Create the beautiful photographic journal, Make the valuable photographic books, papers,posters and cards.
The screenshot one is the New Notes Wizard view.
New Notes Wizard will be displayed automatically when the App is launch. Enable or disable it from the setting view.
Feature list
Photographic book
1.In the one tap wizard, tap the E-Book button, then wait, new photos in the device album will be added into the photographic book pdf file. tap the select album button, to select the photo album.
2. Add the name or description for a photo. Change the location of a photo. e.g:page number.In the Ready Notes Wizard category, tap the add button, we select the album and the photos, add into the Ready list. Tap the edit button, we could edit the ready photo notes. Tap the build button, we could make the book from the Ready list.
3 Each page will have the same number of photos. The photo number in one page could be from 1 to 20 photos.
4. Set the max number photos in one book file. The number could be 20,40.60.80.100.200,400,600,800,1000,1200,1400,1600,1800,2000
5. Print the date & time of the photo below the photo. From the setting view, we could enable or disable this feature and set the position of the date time text.
6.Select the paper type for the book. The paper type could be A series, B series, C series. A series could be A4 A5 A6 from A0 to A4.B series could be from B0 to B4.C series could be from C0 to C4
7. Select the paper resolution for the book. more resolution, the paper size will be more large. The resolution includes most of our daily resolution such as 72 ppi,96ppi,150 ppi, 300 ppi. 600 ppi,900 ppi.
Feature for photographic journal
1. In one tap wizard, tap the E-Journal button, then wait, the new photos in the device album will be added into the photographic Journal. tap Select Album button, select the album in the device.
2.The first page of the journal is the cover such as the screenshot 2. Usually, the cover will have five photos. The photos are from the photos in the journal.
3 The page in the journal could have 1 photo, 6 photos, 12 photos, or 20 photos. If only one photo in one page, and the photo is landscape type, then the photo will be rotated 90 degree automatically.
4. The journal paper size will be A4
5. The journal each page has the page no.
6 The date & time of photos will be printed below the photos.
7 Each page of the journal has one frame.All of the photos will be printed in the frame.
8 The photos in one page share the same area of the page.
Photographic papers
1.In the advanced wizard category, tap the Papers button, then select the photo album and photos, after tap the confirm button, the paper wizard will be displayed. Tap the build button. The photographic paper will be created. The screenshot 4 is the first page of the Photographic Paper.
2 Edit and input the name of the photographic paper.
3 Select the paper type from A2,A3,A4,B2,B3,B4
4 Select the paper resolution from 72,96,150,300,600
5 Display the date & time of photos.
6 Select the color for the paper frame from Red, Orange, Black Blue Green
7 Select the max photo number in one file from 200,600,1200,1600,2000.
Photographic posters
1.Tap Posters button, select the album and one photo, then confirm, poster wizard will be displayed. Tap the build button, the poster will be created. The screenshot 5 is the Poster.
2 Edit and input the text note.
3 Select the paper type from A0,A1,A2,B0,B1,B2,B3
4 Select the color for text notes
5 Select the color for the frame of poster.
6 Select the text note position.
7 Print date & time of photo.
Photographic cards
1 Select the paper type from A6,A7,A8,A9,B7,B8,B9
2 Print on A4 or B4 Paper.
3 Text note
4 Set the color of frame or text
5 Set the font size
6 Set the text position.
更新履歴
1.Upgrade by using iOS SDK 16.1
2.Fix the bugs about the user interface.
3.Fix the issue about failing to get the image from the video clips when the app was run in the recent several iOS systems such iOS 16.0
4.Fix the issue about failing to create the pdf file when the origin photo is in iCloud and the network is offline. As a result, the app cannot get the high quality image of the photo in iCloud, but can get the low quality image of the photo in the local device, so this edition will use the low quality image for the origin photo in iCloud when the device is offline.
Use the photos in the album of devices, Create the beautiful photographic journal, Make the valuable photographic books, papers,posters and cards.
The screenshot one is the New Notes Wizard view.
New Notes Wizard will be displayed automatically when the App is launch. Enable or disable it from the setting view.
Feature list
Photographic book
1.In the one tap wizard, tap the E-Book button, then wait, new photos in the device album will be added into the photographic book pdf file. tap the select album button, to select the photo album.
2. Add the name or description for a photo. Change the location of a photo. e.g:page number.In the Ready Notes Wizard category, tap the add button, we select the album and the photos, add into the Ready list. Tap the edit button, we could edit the ready photo notes. Tap the build button, we could make the book from the Ready list.
3 Each page will have the same number of photos. The photo number in one page could be from 1 to 20 photos.
4. Set the max number photos in one book file. The number could be 20,40.60.80.100.200,400,600,800,1000,1200,1400,1600,1800,2000
5. Print the date & time of the photo below the photo. From the setting view, we could enable or disable this feature and set the position of the date time text.
6.Select the paper type for the book. The paper type could be A series, B series, C series. A series could be A4 A5 A6 from A0 to A4.B series could be from B0 to B4.C series could be from C0 to C4
7. Select the paper resolution for the book. more resolution, the paper size will be more large. The resolution includes most of our daily resolution such as 72 ppi,96ppi,150 ppi, 300 ppi. 600 ppi,900 ppi.
Feature for photographic journal
1. In one tap wizard, tap the E-Journal button, then wait, the new photos in the device album will be added into the photographic Journal. tap Select Album button, select the album in the device.
2.The first page of the journal is the cover such as the screenshot 2. Usually, the cover will have five photos. The photos are from the photos in the journal.
3 The page in the journal could have 1 photo, 6 photos, 12 photos, or 20 photos. If only one photo in one page, and the photo is landscape type, then the photo will be rotated 90 degree automatically.
4. The journal paper size will be A4
5. The journal each page has the page no.
6 The date & time of photos will be printed below the photos.
7 Each page of the journal has one frame.All of the photos will be printed in the frame.
8 The photos in one page share the same area of the page.
Photographic papers
1.In the advanced wizard category, tap the Papers button, then select the photo album and photos, after tap the confirm button, the paper wizard will be displayed. Tap the build button. The photographic paper will be created. The screenshot 4 is the first page of the Photographic Paper.
2 Edit and input the name of the photographic paper.
3 Select the paper type from A2,A3,A4,B2,B3,B4
4 Select the paper resolution from 72,96,150,300,600
5 Display the date & time of photos.
6 Select the color for the paper frame from Red, Orange, Black Blue Green
7 Select the max photo number in one file from 200,600,1200,1600,2000.
Photographic posters
1.Tap Posters button, select the album and one photo, then confirm, poster wizard will be displayed. Tap the build button, the poster will be created. The screenshot 5 is the Poster.
2 Edit and input the text note.
3 Select the paper type from A0,A1,A2,B0,B1,B2,B3
4 Select the color for text notes
5 Select the color for the frame of poster.
6 Select the text note position.
7 Print date & time of photo.
Photographic cards
1 Select the paper type from A6,A7,A8,A9,B7,B8,B9
2 Print on A4 or B4 Paper.
3 Text note
4 Set the color of frame or text
5 Set the font size
6 Set the text position.
更新履歴
1.Upgrade by using iOS SDK 16.1
2.Fix the bugs about the user interface.
3.Fix the issue about failing to get the image from the video clips when the app was run in the recent several iOS systems such iOS 16.0
4.Fix the issue about failing to create the pdf file when the origin photo is in iCloud and the network is offline. As a result, the app cannot get the high quality image of the photo in iCloud, but can get the low quality image of the photo in the local device, so this edition will use the low quality image for the origin photo in iCloud when the device is offline.
ブログパーツ第二弾を公開しました!ホームページでアプリの順位・価格・周辺ランキングをご紹介頂けます。
ブログパーツ第2弾!
アプリの周辺ランキングを表示するブログパーツです。価格・順位共に自動で最新情報に更新されるのでアプリの状態チェックにも最適です。
ランキング圏外の場合でも周辺ランキングの代わりに説明文を表示にするので安心です。
サンプルが気に入りましたら、下に表示されたHTMLタグをそのままページに貼り付けることでご利用頂けます。ただし、一般公開されているページでご使用頂かないと表示されませんのでご注意ください。
幅200px版
幅320px版
Now Loading...

「iPhone & iPad アプリランキング」は、最新かつ詳細なアプリ情報をご紹介しているサイトです。
お探しのアプリに出会えるように様々な切り口でページをご用意しております。
「メニュー」よりぜひアプリ探しにお役立て下さい。
Presents by $$308413110 スマホからのアクセスにはQRコードをご活用ください。 →
Now loading...