表メモ |
| この情報はストアのものより古い可能性がございます。 | ||||
| 価格 | 無料 | ダウンロード |
||
|---|---|---|---|---|
| ジャンル | ビジネス | |||
サイズ | 5.1MB | |||
| 開発者 | RYOICHI KAWAHARA | |||
| 順位 |
| |||
| リリース日 | 2014-01-15 08:39:09 | 評価 |
|
|
| 互換性 | iOS 14.0以降が必要です。 iPhone、iPad および iPod touch 対応。 | |||
表メモは、表形式の簡易メモ帳です。
例えば、氏名、住所、電話番号などの項目をつくって、行単位に入力することで、簡単な住所録を作ることができます。
各項目の列は、追加/削除ができます。また、列の順序変更や、幅の調整もできます。
作成したメモは、CSV形式(ダブルクォーテーションで囲む形式のカンマ区切り)のファイルとしてメールで送信できます(エンコードはShift_JISとUTF-8に対応)。
また、メールに添付されたCSV形式(ダブルクォーテーションで囲む形式のカンマ区切り)のファイルを取り込むことができるので、簡易のCSVビューアとしても利用できます(エンコードはShift_JISとUTF-8に対応)。
※CSVを取り込む場合は、iOS標準のメーラーで受信し、添付ファイルを長押しして、表メモアイコンを選択します。
使い方:
1. メモの作成
メモリスト画面(起動時の最初の画面)で追加ボタン('+')をタップし、メモのタイトルを入力します。
メモリスト画面では、タイトルの変更や、メモの削除、リストの並べ替えができます('Edit'ボタンをタップ)。
2. メモの入力
作成したメモを選択して、メモ画面を開きます。
入力したいセルをタップして、メモを入力します。
カラーモードがONの場合、テキストとセルの色を変更できます。
新しい行を追加したい場合は追加ボタン('+')をタップします。
画面左側の行番号をタップすると、行の複製または削除ができます。
セルをダブルタップすると、セルの内容全体が表示されるので、内容の確認やコピーができます。
画面下部には、左から右に、1)ごみ箱、2)アクション、3)表設定、4)並べ替えの4つのボタンがあります。
1) ごみ箱ボタン
開いているメモを削除します。
2) アクションボタン
開いているメモの複製、または、CSV形式(ダブルクォーテーションで囲む形式のカンマ区切り)のファイルとしてメールに添付することができます。
3) 表設定ボタン
表設定画面が開きます(3.表設定 参照)。
4) 並べ替えボタン
並べ替えモードになり(ボタンアイコンが編集ボタンに変わります)行の並べ替えができます。
編集モードに戻るには、編集ボタンをタップします。
3. 表設定
表設定画面では、メモタイトルの編集や列の編集ができます。
1) カラーモードスイッチ
ONにすると、テキストとセルの色が変更できるようになります。
【注意】カラーモード利用中にOFFにすると、すべての色データがクリアされます。
2) タイトルセクション
タイトルを選択すると編集できます。
3) インセット設定
セルの左側スペースを調節できます。
4) 表示サイズ設定
表の文字サイズを調節できます。
5) 列セクション
列を追加する場合は、追加ボタン('+')をタップします。
列を削除したり、列の順序を変更する場合は、'Edit'ボタンをタップします。
列の項目を選択すると、列設定画面が開きます(4.列設定 参照)。
4. 列設定
列設定画面では、項目名の編集と列の幅の調整ができます。
1) 項目名セクション
項目名を選択すると編集できます。
2) 列幅セクション
スライダーで列幅を変更できます。
調節ボタンをタップすると入力済のデータに合わせて幅が設定されます。
※この画面は、メモ画面の項目名を長押しすることでも表示できます。
5. 設定
メモリスト画面の設定ボタンをタップすると設定画面が開きます。
設定画面では以下の設定ができます。
1) テーマの設定
2) CSVのインポート/エクスポートの設定
- エンコーディング(UTF-8またはShift_JIS)
- 項目名をエクスポート
- 1行目を項目名としてインスポート
3) デフォルトの項目名と列数
更新履歴
iOS14以降に対応しました。
iPhone14 Pro Maxで画面表示がずれる問題に対処しました。
例えば、氏名、住所、電話番号などの項目をつくって、行単位に入力することで、簡単な住所録を作ることができます。
各項目の列は、追加/削除ができます。また、列の順序変更や、幅の調整もできます。
作成したメモは、CSV形式(ダブルクォーテーションで囲む形式のカンマ区切り)のファイルとしてメールで送信できます(エンコードはShift_JISとUTF-8に対応)。
また、メールに添付されたCSV形式(ダブルクォーテーションで囲む形式のカンマ区切り)のファイルを取り込むことができるので、簡易のCSVビューアとしても利用できます(エンコードはShift_JISとUTF-8に対応)。
※CSVを取り込む場合は、iOS標準のメーラーで受信し、添付ファイルを長押しして、表メモアイコンを選択します。
使い方:
1. メモの作成
メモリスト画面(起動時の最初の画面)で追加ボタン('+')をタップし、メモのタイトルを入力します。
メモリスト画面では、タイトルの変更や、メモの削除、リストの並べ替えができます('Edit'ボタンをタップ)。
2. メモの入力
作成したメモを選択して、メモ画面を開きます。
入力したいセルをタップして、メモを入力します。
カラーモードがONの場合、テキストとセルの色を変更できます。
新しい行を追加したい場合は追加ボタン('+')をタップします。
画面左側の行番号をタップすると、行の複製または削除ができます。
セルをダブルタップすると、セルの内容全体が表示されるので、内容の確認やコピーができます。
画面下部には、左から右に、1)ごみ箱、2)アクション、3)表設定、4)並べ替えの4つのボタンがあります。
1) ごみ箱ボタン
開いているメモを削除します。
2) アクションボタン
開いているメモの複製、または、CSV形式(ダブルクォーテーションで囲む形式のカンマ区切り)のファイルとしてメールに添付することができます。
3) 表設定ボタン
表設定画面が開きます(3.表設定 参照)。
4) 並べ替えボタン
並べ替えモードになり(ボタンアイコンが編集ボタンに変わります)行の並べ替えができます。
編集モードに戻るには、編集ボタンをタップします。
3. 表設定
表設定画面では、メモタイトルの編集や列の編集ができます。
1) カラーモードスイッチ
ONにすると、テキストとセルの色が変更できるようになります。
【注意】カラーモード利用中にOFFにすると、すべての色データがクリアされます。
2) タイトルセクション
タイトルを選択すると編集できます。
3) インセット設定
セルの左側スペースを調節できます。
4) 表示サイズ設定
表の文字サイズを調節できます。
5) 列セクション
列を追加する場合は、追加ボタン('+')をタップします。
列を削除したり、列の順序を変更する場合は、'Edit'ボタンをタップします。
列の項目を選択すると、列設定画面が開きます(4.列設定 参照)。
4. 列設定
列設定画面では、項目名の編集と列の幅の調整ができます。
1) 項目名セクション
項目名を選択すると編集できます。
2) 列幅セクション
スライダーで列幅を変更できます。
調節ボタンをタップすると入力済のデータに合わせて幅が設定されます。
※この画面は、メモ画面の項目名を長押しすることでも表示できます。
5. 設定
メモリスト画面の設定ボタンをタップすると設定画面が開きます。
設定画面では以下の設定ができます。
1) テーマの設定
2) CSVのインポート/エクスポートの設定
- エンコーディング(UTF-8またはShift_JIS)
- 項目名をエクスポート
- 1行目を項目名としてインスポート
3) デフォルトの項目名と列数
更新履歴
iOS14以降に対応しました。
iPhone14 Pro Maxで画面表示がずれる問題に対処しました。
ブログパーツ第二弾を公開しました!ホームページでアプリの順位・価格・周辺ランキングをご紹介頂けます。
ブログパーツ第2弾!
アプリの周辺ランキングを表示するブログパーツです。価格・順位共に自動で最新情報に更新されるのでアプリの状態チェックにも最適です。
ランキング圏外の場合でも周辺ランキングの代わりに説明文を表示にするので安心です。
サンプルが気に入りましたら、下に表示されたHTMLタグをそのままページに貼り付けることでご利用頂けます。ただし、一般公開されているページでご使用頂かないと表示されませんのでご注意ください。
幅200px版
幅320px版
Now Loading...

「iPhone & iPad アプリランキング」は、最新かつ詳細なアプリ情報をご紹介しているサイトです。
お探しのアプリに出会えるように様々な切り口でページをご用意しております。
「メニュー」よりぜひアプリ探しにお役立て下さい。
Presents by $$308413110 スマホからのアクセスにはQRコードをご活用ください。 →
Now loading...

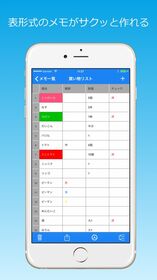


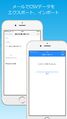
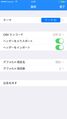
 (9865人)
(9865人)