Offline Photo Storage |
| この情報はストアのものより古い可能性がございます。 | ||||
| 価格 | 無料 | ダウンロード |
||
|---|---|---|---|---|
| ジャンル | 写真/ビデオ | |||
サイズ | 11.2MB | |||
| 開発者 | Dmitriy Kharutskiy | |||
| 順位 |
| |||
| リリース日 | 2021-12-29 17:00:00 | 評価 |
|
|
| 互換性 | iOS 15.4以降が必要です。 iPhone、iPad および iPod touch 対応。 | |||
写真とビデオを iOS の「写真」アプリから通常のメモリ カード (または通常の USB フラッシュ ドライブ) にコピーします。 メモリ カードから写真をデスクトップ PC/ラップトップにコピーしたり、メモリ カードを使用して写真やビデオを保存したりできます。すべてのファイルがコピーされます。Live Photoの場合は、写真ファイルとビデオファイルがコピーされます。編集した写真やビデオの場合、編集したファイルと元のファイルがコピーされます(オフにすることもできます)。シリーズの場合、シリーズのすべての写真がコピーされます。アプリの写真とビデオへのアクセスが制限されている場合 (つまり、アプリが選択した写真とビデオのみにアクセスできる場合)、写真シリーズ内のすべての写真にはアクセスできません。写真シリーズ内のすべての写真をコピーするには、アプリに写真ライブラリへのフルアクセスを与える必要があります。
これは、iCloud、iTunes、デスクトップ/ラップトップを使わずに、iPhone からすべての写真とビデオをバックアップする最良の方法です。Mac にアクセスできる場合は、「ディスクユーティリティ」アプリを使用して、写真やビデオの暗号化バックアップ用のメモリ カードまたはフラッシュ ドライブを作成できます。さらに、すべての写真とビデオを iPhone から PC (Windows、Linux、または Mac) に転送する良い方法です。すべてのファイル(編集した写真や動画のオリジナルファイルも含む)を転送できるため、以下のデータが保存されます:写真やビデオをアルバムに整理する方法についての情報、写真やビデオの作成日 (写真やビデオが編集または iCloud に保存された場合でも)、ファイルのメタデータ、「写真」アプリ内で作成されたコメント(キャプション)。データを保存しながら写真やビデオを iPhone から PC (Windows または Mac) に転送するだけであれば、アダプタやメモリ カードやフラッシュ ドライブを使わずにこれを行うことができます。ただし、写真やビデオを Windows PC に転送する必要がある場合は、iTunes が必要になります。
重要!!!コピーしたファイルはメモリカードを再接続した後にのみ確認するか、デスクトップ PC/ラップトップからコピーしたファイルを確認することをお勧めします。
重要!!!コピーしたすべてのファイルを必ず確認してください。少なくとも、オペレーティングシステムのファイルマネージャー (iOS の場合、これは組み込みの「ファイル」アプリ) ですべてのファイルに対して大きなサムネイルを作成できることを確認してください。
重要!!!アプリケーションは、コピーされていない写真やビデオを削除しません (デフォルト)。 したがって、コピーされていない写真やビデオを誤って削除しないように、このアプリケーションを使用して写真やビデオを削除してください。
重要!!!iOS バージョン 15.3.1 より前の場合は、exFAT フォーマットのメモリカードまたはフラッシュドライブを使用しないでください。ファイルをコピーし、メモリカードを再接続し、フォルダー間を移動すると、ファイルがフォルダーと一緒に消えてしまうためです。これは、iOS 写真アプリと iOS ファイル アプリを使用して確認されました。iPhone からコピーしたファイルのみが消えます。これはおそらく iOS のバグです。FAT32形式のメモリーカードを使用してください。
コピーすると、すべてのファイルのメタデータ (作成日、場所など) が保持されます。写真をアルバムに整理する方法も保持されます。同時に、追加のアプリやソフトウェアをインストールしなくても、どのオペレーティングシステムでも特定のアルバムから写真を選択して表示できます。ファイル名にアルバム名を付けることで可能になります。このようにして、特定のアルバムの写真やビデオファイルを OS の組み込みファイルマネージャーで簡単に検索できます。ファイル名には、写真またはビデオが作成された日付も含まれます。これにより、ファイルの作成日が上書きされず、写真やビデオファイルを常に作成日で並べ替えることが保証されます。 iOS の写真アプリで写真を編集すると、元の写真は変更されませんが、代わりにバックアップファイルが作成されます。コピー後、これらのバックアップファイルは元のファイルと同じ名前になります。これにより、ファイルを名前で並べ替えるときに、同じ写真またはビデオに関連するすべてのファイルがフォルダー内で隣り合って配置されます。
ファイル名に付加する必要のないアルバムを選択できます。たとえば、[ビデオ]、[Live Photos]、[非表示]、[バースト] などのアルバムをファイル名に追加することを除外できます。
写真やビデオのアルバムを自動的にフォルダに整理するためのルールをカスタマイズできます。アルバムフォルダーは年フォルダー内に作成されます。これにより、写真とビデオを年ごと、アルバムごとに同時にフォルダーに整理できます。
重要!!!アプリが写真とビデオへのアクセスを制限している場合 (つまり、アプリが選択した写真とビデオのみにアクセスできる場合)、ユーザーが作成したアルバムのリストにはアクセスできません。したがって、この場合、ユーザーアルバムはファイル名に書き込まれません。ファイル名にアルバム名を追加するテストを行うには、「お気に入り」アルバムに追加されたスクリーンショットを選択します。
重要!!!アプリにはSDカードにコピー済みの写真や動画を検索する機能があります。写真やビデオとコピー先の場所を選択すると、アプリはコピー先 (OfflinePhotoStorage という名前のフォルダー) で、コピー対象に選択したファイルと一致するファイルを確認します。同一のファイルが見つかった場合、宛先フォルダーに既に存在するファイルはコピーされません。この機能を動作させるには、コピーしたファイルの場所、名前、拡張子を変更しないことが重要です。変更(編集、追加、削除)できるのは、ファイル名に含まれるアルバムタイトル(角括弧内のテキスト)と括弧内のテキストのみです。ファイル自体を変更しないことも重要です。したがって、写真を編集したい場合は、別の名前でコピーを作成し、編集してください。
詳細については、アプリのヘルプセクションを参照してください。
更新履歴
• ファイル名の時間形式を選択する機能を追加しました。
• バグがいくつか修正されました。
これは、iCloud、iTunes、デスクトップ/ラップトップを使わずに、iPhone からすべての写真とビデオをバックアップする最良の方法です。Mac にアクセスできる場合は、「ディスクユーティリティ」アプリを使用して、写真やビデオの暗号化バックアップ用のメモリ カードまたはフラッシュ ドライブを作成できます。さらに、すべての写真とビデオを iPhone から PC (Windows、Linux、または Mac) に転送する良い方法です。すべてのファイル(編集した写真や動画のオリジナルファイルも含む)を転送できるため、以下のデータが保存されます:写真やビデオをアルバムに整理する方法についての情報、写真やビデオの作成日 (写真やビデオが編集または iCloud に保存された場合でも)、ファイルのメタデータ、「写真」アプリ内で作成されたコメント(キャプション)。データを保存しながら写真やビデオを iPhone から PC (Windows または Mac) に転送するだけであれば、アダプタやメモリ カードやフラッシュ ドライブを使わずにこれを行うことができます。ただし、写真やビデオを Windows PC に転送する必要がある場合は、iTunes が必要になります。
重要!!!コピーしたファイルはメモリカードを再接続した後にのみ確認するか、デスクトップ PC/ラップトップからコピーしたファイルを確認することをお勧めします。
重要!!!コピーしたすべてのファイルを必ず確認してください。少なくとも、オペレーティングシステムのファイルマネージャー (iOS の場合、これは組み込みの「ファイル」アプリ) ですべてのファイルに対して大きなサムネイルを作成できることを確認してください。
重要!!!アプリケーションは、コピーされていない写真やビデオを削除しません (デフォルト)。 したがって、コピーされていない写真やビデオを誤って削除しないように、このアプリケーションを使用して写真やビデオを削除してください。
重要!!!iOS バージョン 15.3.1 より前の場合は、exFAT フォーマットのメモリカードまたはフラッシュドライブを使用しないでください。ファイルをコピーし、メモリカードを再接続し、フォルダー間を移動すると、ファイルがフォルダーと一緒に消えてしまうためです。これは、iOS 写真アプリと iOS ファイル アプリを使用して確認されました。iPhone からコピーしたファイルのみが消えます。これはおそらく iOS のバグです。FAT32形式のメモリーカードを使用してください。
コピーすると、すべてのファイルのメタデータ (作成日、場所など) が保持されます。写真をアルバムに整理する方法も保持されます。同時に、追加のアプリやソフトウェアをインストールしなくても、どのオペレーティングシステムでも特定のアルバムから写真を選択して表示できます。ファイル名にアルバム名を付けることで可能になります。このようにして、特定のアルバムの写真やビデオファイルを OS の組み込みファイルマネージャーで簡単に検索できます。ファイル名には、写真またはビデオが作成された日付も含まれます。これにより、ファイルの作成日が上書きされず、写真やビデオファイルを常に作成日で並べ替えることが保証されます。 iOS の写真アプリで写真を編集すると、元の写真は変更されませんが、代わりにバックアップファイルが作成されます。コピー後、これらのバックアップファイルは元のファイルと同じ名前になります。これにより、ファイルを名前で並べ替えるときに、同じ写真またはビデオに関連するすべてのファイルがフォルダー内で隣り合って配置されます。
ファイル名に付加する必要のないアルバムを選択できます。たとえば、[ビデオ]、[Live Photos]、[非表示]、[バースト] などのアルバムをファイル名に追加することを除外できます。
写真やビデオのアルバムを自動的にフォルダに整理するためのルールをカスタマイズできます。アルバムフォルダーは年フォルダー内に作成されます。これにより、写真とビデオを年ごと、アルバムごとに同時にフォルダーに整理できます。
重要!!!アプリが写真とビデオへのアクセスを制限している場合 (つまり、アプリが選択した写真とビデオのみにアクセスできる場合)、ユーザーが作成したアルバムのリストにはアクセスできません。したがって、この場合、ユーザーアルバムはファイル名に書き込まれません。ファイル名にアルバム名を追加するテストを行うには、「お気に入り」アルバムに追加されたスクリーンショットを選択します。
重要!!!アプリにはSDカードにコピー済みの写真や動画を検索する機能があります。写真やビデオとコピー先の場所を選択すると、アプリはコピー先 (OfflinePhotoStorage という名前のフォルダー) で、コピー対象に選択したファイルと一致するファイルを確認します。同一のファイルが見つかった場合、宛先フォルダーに既に存在するファイルはコピーされません。この機能を動作させるには、コピーしたファイルの場所、名前、拡張子を変更しないことが重要です。変更(編集、追加、削除)できるのは、ファイル名に含まれるアルバムタイトル(角括弧内のテキスト)と括弧内のテキストのみです。ファイル自体を変更しないことも重要です。したがって、写真を編集したい場合は、別の名前でコピーを作成し、編集してください。
詳細については、アプリのヘルプセクションを参照してください。
更新履歴
• ファイル名の時間形式を選択する機能を追加しました。
• バグがいくつか修正されました。
ブログパーツ第二弾を公開しました!ホームページでアプリの順位・価格・周辺ランキングをご紹介頂けます。
ブログパーツ第2弾!
アプリの周辺ランキングを表示するブログパーツです。価格・順位共に自動で最新情報に更新されるのでアプリの状態チェックにも最適です。
ランキング圏外の場合でも周辺ランキングの代わりに説明文を表示にするので安心です。
サンプルが気に入りましたら、下に表示されたHTMLタグをそのままページに貼り付けることでご利用頂けます。ただし、一般公開されているページでご使用頂かないと表示されませんのでご注意ください。
幅200px版
幅320px版
Now Loading...

「iPhone & iPad アプリランキング」は、最新かつ詳細なアプリ情報をご紹介しているサイトです。
お探しのアプリに出会えるように様々な切り口でページをご用意しております。
「メニュー」よりぜひアプリ探しにお役立て下さい。
Presents by $$308413110 スマホからのアクセスにはQRコードをご活用ください。 →
Now loading...

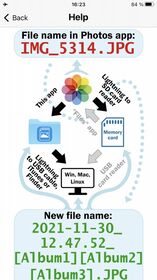




 (3人)
(3人)