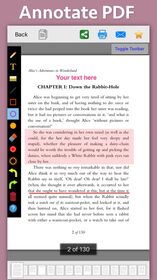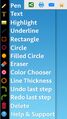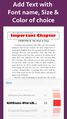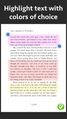PDF Annotation Maker |
| この情報はストアのものより古い可能性がございます。 | ||||
| 価格 | 600円 | ダウンロード |
||
|---|---|---|---|---|
| ジャンル | ビジネス | |||
サイズ | 3.4MB | |||
| 開発者 | Ruchira Ramesh | |||
| 順位 |
| |||
| リリース日 | 2018-10-16 11:36:40 | 評価 | 評価が取得できませんでした。 | |
| 互換性 | iOS 11.0以降が必要です。 iPhone、iPad および iPod touch 対応。 | |||
Write text on PDF, Highlight, underline ,draw shapes & customise using different Fonts, text size, colors and transparency level.
Using these features you could highlight important lines in a PDF.You could also write text on pages of the PDF.For example : you could write "Important" on the important pages of the PDF.
This could be very helpful in making notes, preparing documentation or for making presentation. Annotated PDF files are easier to understand and help to focus on important points, images and topics.
Below are some additional usage :
-- Getting feedback on a document that is sent for review. The reviewer could highlight the areas, or write text at the places that need correction or improvements.
-- Holding a meeting or discussion on a PDF Document with several users and adding highlights, writing text & drawing shapes using pen tool like arrows, checkmark and cross marks wherever the document needs changes or where it needs more discussions.
-- Adding your own notes makes it much easier to find the document later and to remember why it is important or which pages & topics are important.
-- Approving documents with text and commenting on the PDF.
-- Highlighting the important paragraphs in the study materials.
-- Adding references or points on the PDF pages by writing text on the PDF.
Using the application you could do below operations :
a) Write Text on PDF : Using the application the Text could be written anywhere on the pages.After the text is written, you could perform various customisations as shown below :
-- Change Font of the text
-- Change the Text Size
-- Change the the text color
-- Resize or change the location of the text as per the requirements.
b) Highlight Text in PDF : Using the highlight tool, the text could be highlighted. The highlighting colors could be changed to any color of your choice.Once the Text is highlighted, you could also resize or reposition the highlighted part as per the requirements.
c) Underline Text - Underline the text using the line tool.The underline color could be changed as per the requirements. The line tool could also be used to draw lines and shapes.
d) Strikethrough Text - Strikethrough the text.The strikethrough color could be changed as per the requirements.This could be also be done using the line tool.
e) Draw Circle - Draw a circle using the circle tool. It also supports various customisations as below :
-- Change the thickness of the border from settings.
-- Change its border color.
-- Draw circle which is filled with the color of choice.
-- Set transparency/opacity of the colors. (from Color settings)
f) Draw a Square or Rectangle - A square or rectangle could also be drawn on the PDF. Just like the Circle the below operations could be performed :
-- Change the thickness of the border from settings.
-- Change its border color.
-- Draw a rectangle or square which is filled with the color of choice.
-- Set transparency/opacity of the colors. (from Color settings)
g) Draw any shape using the Pen tool : using the pen tool any custom shapes could be drawn. For example : shapes like arrow, checkmark,cross mark and etc could be drawn using the Pen tool.
h) Erase using the eraser tool - Use the eraser tool to erase the unwanted annotations.
i) Undo and Redo support : Make the editing task easier by performing Undo or Redo operations.
j) Delete tool : Delete the contents of the current page using the delete tool.
更新履歴
- Added Landscape mode to the application.
- Added shadow to the text tool to make the text more visible on the PDF pages.
- Added bigger handles on the corners for easier movements of the controls.
In case of any issue or questions, please write to us on support@runisoft.com. We will be happy to assist.
Using these features you could highlight important lines in a PDF.You could also write text on pages of the PDF.For example : you could write "Important" on the important pages of the PDF.
This could be very helpful in making notes, preparing documentation or for making presentation. Annotated PDF files are easier to understand and help to focus on important points, images and topics.
Below are some additional usage :
-- Getting feedback on a document that is sent for review. The reviewer could highlight the areas, or write text at the places that need correction or improvements.
-- Holding a meeting or discussion on a PDF Document with several users and adding highlights, writing text & drawing shapes using pen tool like arrows, checkmark and cross marks wherever the document needs changes or where it needs more discussions.
-- Adding your own notes makes it much easier to find the document later and to remember why it is important or which pages & topics are important.
-- Approving documents with text and commenting on the PDF.
-- Highlighting the important paragraphs in the study materials.
-- Adding references or points on the PDF pages by writing text on the PDF.
Using the application you could do below operations :
a) Write Text on PDF : Using the application the Text could be written anywhere on the pages.After the text is written, you could perform various customisations as shown below :
-- Change Font of the text
-- Change the Text Size
-- Change the the text color
-- Resize or change the location of the text as per the requirements.
b) Highlight Text in PDF : Using the highlight tool, the text could be highlighted. The highlighting colors could be changed to any color of your choice.Once the Text is highlighted, you could also resize or reposition the highlighted part as per the requirements.
c) Underline Text - Underline the text using the line tool.The underline color could be changed as per the requirements. The line tool could also be used to draw lines and shapes.
d) Strikethrough Text - Strikethrough the text.The strikethrough color could be changed as per the requirements.This could be also be done using the line tool.
e) Draw Circle - Draw a circle using the circle tool. It also supports various customisations as below :
-- Change the thickness of the border from settings.
-- Change its border color.
-- Draw circle which is filled with the color of choice.
-- Set transparency/opacity of the colors. (from Color settings)
f) Draw a Square or Rectangle - A square or rectangle could also be drawn on the PDF. Just like the Circle the below operations could be performed :
-- Change the thickness of the border from settings.
-- Change its border color.
-- Draw a rectangle or square which is filled with the color of choice.
-- Set transparency/opacity of the colors. (from Color settings)
g) Draw any shape using the Pen tool : using the pen tool any custom shapes could be drawn. For example : shapes like arrow, checkmark,cross mark and etc could be drawn using the Pen tool.
h) Erase using the eraser tool - Use the eraser tool to erase the unwanted annotations.
i) Undo and Redo support : Make the editing task easier by performing Undo or Redo operations.
j) Delete tool : Delete the contents of the current page using the delete tool.
更新履歴
- Added Landscape mode to the application.
- Added shadow to the text tool to make the text more visible on the PDF pages.
- Added bigger handles on the corners for easier movements of the controls.
In case of any issue or questions, please write to us on support@runisoft.com. We will be happy to assist.
ブログパーツ第二弾を公開しました!ホームページでアプリの順位・価格・周辺ランキングをご紹介頂けます。
ブログパーツ第2弾!
アプリの周辺ランキングを表示するブログパーツです。価格・順位共に自動で最新情報に更新されるのでアプリの状態チェックにも最適です。
ランキング圏外の場合でも周辺ランキングの代わりに説明文を表示にするので安心です。
サンプルが気に入りましたら、下に表示されたHTMLタグをそのままページに貼り付けることでご利用頂けます。ただし、一般公開されているページでご使用頂かないと表示されませんのでご注意ください。
幅200px版
幅320px版
Now Loading...

「iPhone & iPad アプリランキング」は、最新かつ詳細なアプリ情報をご紹介しているサイトです。
お探しのアプリに出会えるように様々な切り口でページをご用意しております。
「メニュー」よりぜひアプリ探しにお役立て下さい。
Presents by $$308413110 スマホからのアクセスにはQRコードをご活用ください。 →
Now loading...