レジスター 〜特別支援学校向けレジスターアプリ〜 |
| この情報はストアのものより古い可能性がございます。 | ||||
| 価格 | 無料 | ダウンロード |
||
|---|---|---|---|---|
| ジャンル | 教育 | |||
サイズ | 48.8MB | |||
| 開発者 | Gifu Prefectural Government | |||
| 順位 |
| |||
| リリース日 | 2018-02-13 05:39:49 | |||
| 評価 |
|
|||
| 互換性 | iOS 11.0以降が必要です。 iPad 対応。 | |||
特別支援学校での作業学習向けアプリです。子供向けのレジスター体験アプリとしてもご利用いただけます。
一部の特別支援学校では、「接客サービスをとおして生徒のコミュニケーション応力を高めること」を目的に、月1〜2回程度、地域の方にも利用していただけるような形で喫茶サービス活動を開催しています。
このような活動の中で、レジ係として必要な「セリフ」を確認しながら、代金の収受を補助するためのアプリです。
●主な仕様
接客時に必要な作業
・商品を一覧表から選択する
・お客様から受け取ったお金を入力する
・お釣りを確認する
バックヤードで行う作業
・売り上げの集計
・商品の登録、削除
●プリンターについて
エプソン社製レシートプリンター(紙幅58mm, Bluetooth接続)に対応しています。
・動作確認機種 TM-m30, TM-T88V
本アプリは、「郡上特別支援学校」および「ぽぷらの家」の協力のもと作成しました。
●使用方法
○初めて使用する場合は、サンプルデータを使用するか、新規にデータを入れるかを選択します。最初はサンプルデータを使って操作に慣れてください。
○接客画面
1. 最初に、商品一覧画面が表示されます。お客様が飲食した物は「店内で飲食」ボタンを、持ち帰りの物は「持ち帰り」ボタンを押します。「ご購入」ボタンが表示されている場合は、ボタンを押すと購入数を入力するパッドが表示されるので、購入数を入力したください。すべて入力したら、右下の「計算」をタップします。
2. 代金の入力画面になるので、お客様から預かったお金をタップしていきます。入力が終わったら、右下の「精算」をタップします。左上の「戻る」ボタンを押すと、前の画面に戻ります。
3. お釣り・レシート画面になるので、画面に表示されるお釣りをお客様に渡します。あらかじめプリンターの設定がしてある場合はレシートが出力されるので、それもお客様に渡します。渡し終わったら右下の「精算終了」をタップします(売上情報がiPadに保存されます)。左上の「レシートを取り消して戻る」をタップすると前の画面に戻ります。
○売り上げ画面
商品一覧画面の右上にある「売上」をタップすると、過去の売上の一覧表が表示されます。右下の「ジャーナルを印刷」をタップすると、1日分の売上情報が出力されます。右上の共有ボタンをクリックすることで、すべての売上をCSV形式で他のアプリへ共有させることができます。
○設定画面
1. 商品一覧画面の左上の「設定」をタップすると、店舗の設定画面が表示されます。店舗の名前、住所電話番号などを変更できます。また、班の追加もこの画面で行います。班の名前をタップすると、班の設定画面が表示されます。ここで、班の名前の変更、商品の名前や単価、軽率減税対象かどうかの登録を行います。
2. 設定画面左端の「プリンター」をタップすると、プリンター設定画面になります。あらかじめ設定アプリでプリンターを接続してあれば、この画面でプリンターを選択できます。
3.設定画面左端の「画面」をタップすると、画面設定画面になります。かな表記するかどうか、商品を横一列に何個表示するか、商品の画像を表示するか、購入数を入力できるようにするかなど設定できます。
4.設定画面左端の「消費税」をタップすると、消費税設定画面になります。税率が変わった日と税率を入力できます。
5.設定画面左端の「テキスト」をタップすると、一部のボタンの名称を変更できます。
詳しい使い方は、アプリの「設定」画面の「レジスターについて」をご覧ください。
更新履歴
レジスターをご利用いただきありがとうございます。
バージョン1.9では、以下の点を修正しました。
・算用数字をかなで表示する機能を追加(セリフ部分のみ)
詳しい使い方は、アプリの「設定」画面の「レジスターについて」をご覧ください。
一部の特別支援学校では、「接客サービスをとおして生徒のコミュニケーション応力を高めること」を目的に、月1〜2回程度、地域の方にも利用していただけるような形で喫茶サービス活動を開催しています。
このような活動の中で、レジ係として必要な「セリフ」を確認しながら、代金の収受を補助するためのアプリです。
●主な仕様
接客時に必要な作業
・商品を一覧表から選択する
・お客様から受け取ったお金を入力する
・お釣りを確認する
バックヤードで行う作業
・売り上げの集計
・商品の登録、削除
●プリンターについて
エプソン社製レシートプリンター(紙幅58mm, Bluetooth接続)に対応しています。
・動作確認機種 TM-m30, TM-T88V
本アプリは、「郡上特別支援学校」および「ぽぷらの家」の協力のもと作成しました。
●使用方法
○初めて使用する場合は、サンプルデータを使用するか、新規にデータを入れるかを選択します。最初はサンプルデータを使って操作に慣れてください。
○接客画面
1. 最初に、商品一覧画面が表示されます。お客様が飲食した物は「店内で飲食」ボタンを、持ち帰りの物は「持ち帰り」ボタンを押します。「ご購入」ボタンが表示されている場合は、ボタンを押すと購入数を入力するパッドが表示されるので、購入数を入力したください。すべて入力したら、右下の「計算」をタップします。
2. 代金の入力画面になるので、お客様から預かったお金をタップしていきます。入力が終わったら、右下の「精算」をタップします。左上の「戻る」ボタンを押すと、前の画面に戻ります。
3. お釣り・レシート画面になるので、画面に表示されるお釣りをお客様に渡します。あらかじめプリンターの設定がしてある場合はレシートが出力されるので、それもお客様に渡します。渡し終わったら右下の「精算終了」をタップします(売上情報がiPadに保存されます)。左上の「レシートを取り消して戻る」をタップすると前の画面に戻ります。
○売り上げ画面
商品一覧画面の右上にある「売上」をタップすると、過去の売上の一覧表が表示されます。右下の「ジャーナルを印刷」をタップすると、1日分の売上情報が出力されます。右上の共有ボタンをクリックすることで、すべての売上をCSV形式で他のアプリへ共有させることができます。
○設定画面
1. 商品一覧画面の左上の「設定」をタップすると、店舗の設定画面が表示されます。店舗の名前、住所電話番号などを変更できます。また、班の追加もこの画面で行います。班の名前をタップすると、班の設定画面が表示されます。ここで、班の名前の変更、商品の名前や単価、軽率減税対象かどうかの登録を行います。
2. 設定画面左端の「プリンター」をタップすると、プリンター設定画面になります。あらかじめ設定アプリでプリンターを接続してあれば、この画面でプリンターを選択できます。
3.設定画面左端の「画面」をタップすると、画面設定画面になります。かな表記するかどうか、商品を横一列に何個表示するか、商品の画像を表示するか、購入数を入力できるようにするかなど設定できます。
4.設定画面左端の「消費税」をタップすると、消費税設定画面になります。税率が変わった日と税率を入力できます。
5.設定画面左端の「テキスト」をタップすると、一部のボタンの名称を変更できます。
詳しい使い方は、アプリの「設定」画面の「レジスターについて」をご覧ください。
更新履歴
レジスターをご利用いただきありがとうございます。
バージョン1.9では、以下の点を修正しました。
・算用数字をかなで表示する機能を追加(セリフ部分のみ)
詳しい使い方は、アプリの「設定」画面の「レジスターについて」をご覧ください。
Now Loading...

「iPhone & iPad アプリランキング」は、最新かつ詳細なアプリ情報をご紹介しているサイトです。
お探しのアプリに出会えるように様々な切り口でページをご用意しております。
「メニュー」よりぜひアプリ探しにお役立て下さい。
Presents by $$308413110 スマホからのアクセスにはQRコードをご活用ください。 →
Now loading...



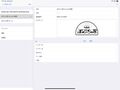
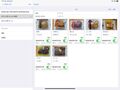

 (6人)
(6人)

